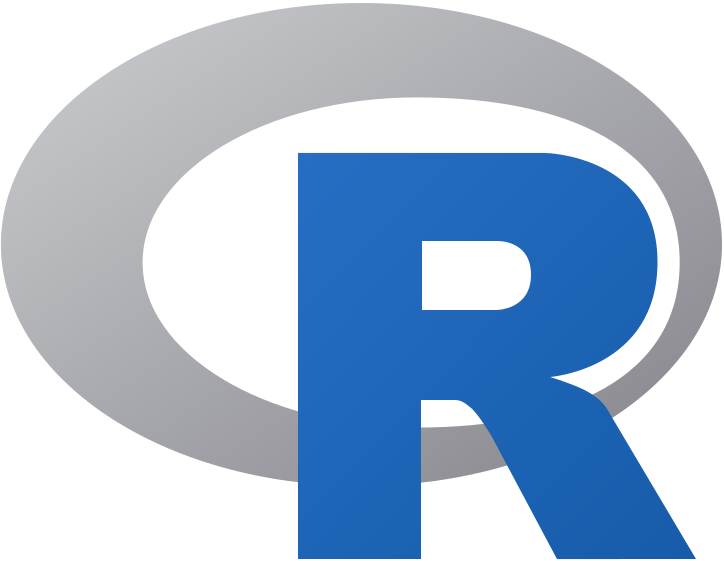
안녕하세요! 이번 게시글에서는 제가 R을 배우게 된 이유부터 Mac 환경에서 R을 사용하기 위한 기본 세팅들에 대해 다루고자 합니다.
R에 대해..
R을 배우게 된 이유
제가 R을 배운 이유는 바로 제 복수전공인 빅데이터 전공에서 R을 다루기 때문인데요. 물론 모든 강의에서 다 R을 쓰지는 않고 파이썬을 쓰는 경우도 있습니다. (비율은 반반? 정도 되네요)
저는 사실 R을 배우기 전에 '굳이 범용성 좋은 Python이 있는데 R을 배울 필요가 있을까?'라는 생각을 했었는데요. 저도 아직 R에 대해 미숙하지만, Python과 R을 둘다 사용하면서 느낀 차이점을 간단하게 설명해보겠습니다.
R은 통계 및 데이터 분석에 특화
R은 통계적인 분석에 강합니다. 벨연구소의 통계 분석 언어인 S에서 파생된 R은 당연하게도 태생적으로 통계 분야에 특화된 언어입니다. 따라서, R에는 모델링부터 시계열 분석, 데이터 시각화를 위한 함수들이 내장되어 있습니다.
물론, 파이썬도 외부 라이브러리(Numpy, Pandas, StatsModels, ...)를 통해 분석을 할 수 있습니다. 다만, R에서 제공하는 함수들은 정말 쉽고 강력하다고 느꼈네요. 현재 R 역시 산업이나 기업 등 현업 에서 많이 사용하고 있고, 주로 Data Scientist 들이 많이 사용하고 있다고 합니다.
추가적으로 저도 교수님께 들은 얘기지만, 새로운 통계 기법이 나오는 경우 Python보다는 R로 구현된 경우가 더 많다고 합니다. (통계 교수님들이 R을 많이 사용해서 그런가?) 그래서 조금이라도 최신 통계 기법을 써보고 싶다면 R이 좋겠네요. 물론 아직 저에게는 크게 상관없는 이유네요..
사실 아직까지는 Python을 더 선호하지만, 나중에라도 Python 대신 R을 배워야되는 확실한 이유!를 찾는다면 게시글에 업데이트 하겠습니다 ㅎㅎ
현재 제 결론은 (요즘은 ChatGPT로 R이나 Python 코드를 쉽게 변환이 가능하기 때문에) 여러분의 목적이나 선호도에 맞게 R이나 Python을 선택하면 되겠습니다. 다만 문법적으로 다른 부분도 존재하여 둘을 같이 배울시 혼동이 올 수도 있네요.
따라서 저는 한 언어를 먼저 깊게 파보고 배우는 것을 추천드립니다! 저는 파이썬을 먼저 습득하고 R과 비교해가며 공부하고 있는데 확실히 복습도 되고 이해하는데 도움이 많이 되네요.
R 세팅하기
이제 본격적으로 R을 사용하기 위한 세팅 방법들을 알아보겠습니다.
R 설치하기
R: The R Project for Statistical Computing
The R Project for Statistical Computing Getting Started R is a free software environment for statistical computing and graphics. It compiles and runs on a wide variety of UNIX platforms, Windows and MacOS. To download R, please choose your preferred CRAN m
www.r-project.org
해당 사이트로 접속하면, R을 다운 받을 수 있습니다.
CRAN 버튼을 클릭 후 > South Korea 아래에 적힌 사이트 클릭 > 운영체제에 맞는 버전 설치
IDE(편집기) 설치하기
이제 프로그래밍 언어는 다운받았으니, R을 더 쉽게 프로그래밍하기 위한 편집기를 다운받아야 합니다. 현재 제가 R 프로그래밍시 사용하고 있는 IDE는 총 2개인데요. 첫번째로는 Vscode, 두번째로는 RStudio 를 사용하고 있습니다. 원래는 평소 사용하던 Vscode 로 환경을 통합하고 싶었지만, 여러가지 불편함 때문에 지금은 RStudio를 함께 사용하는데요. 이에 대해서는 뒤에서 다루겠습니다.
RStudio
먼저, R 편집기로 많이 쓰이는 RStudio를 설치해보겠습니다.
Posit
The best data science is open source. Posit is committed to creating incredible open-source tools for individuals, teams, and enterprises.
posit.co
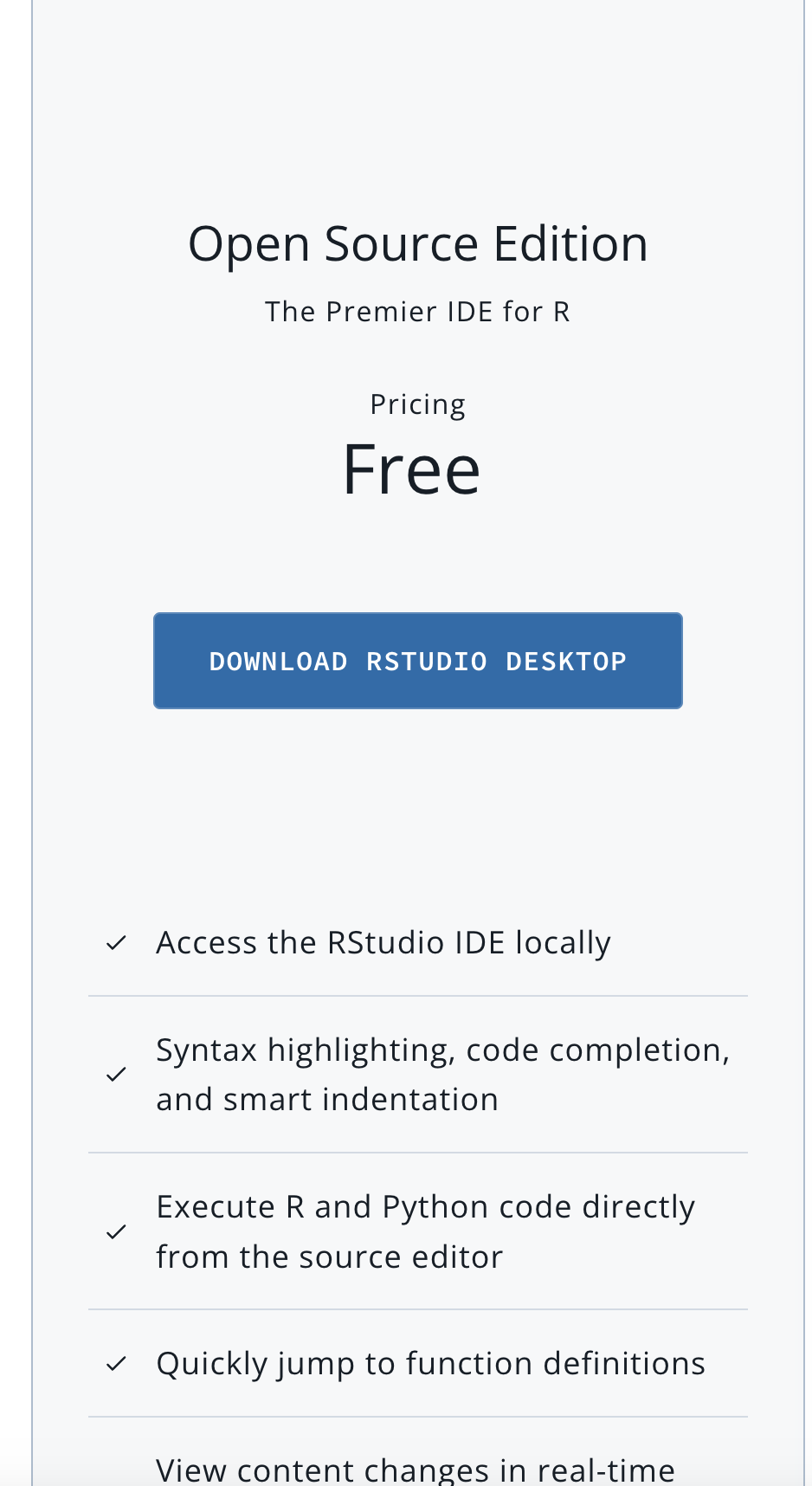
위 링크를 접속하면, 사진처럼 무료 오픈 소스 버전인 RStudio를 다운받을 수 있습니다.
For Window) Window 관리자 권한 추가 설정하기
RStudio에서 외부 라이브러리들을 온라인으로 자동으로 다운받을 시 간혹 설치 오류가 발생할 수 있습니다.
따라서 이를 해결하기 위해, RStudio를 자동으로 관리자 권한으로 실행하도록 설정하는 것을 추천드립니다.
설정 방법은 'RStudio' 우클릭 > 속성 > 바로가기 > 고급 >관리자 권한으로 실행 체크 순으로 진행하면 됩니다.
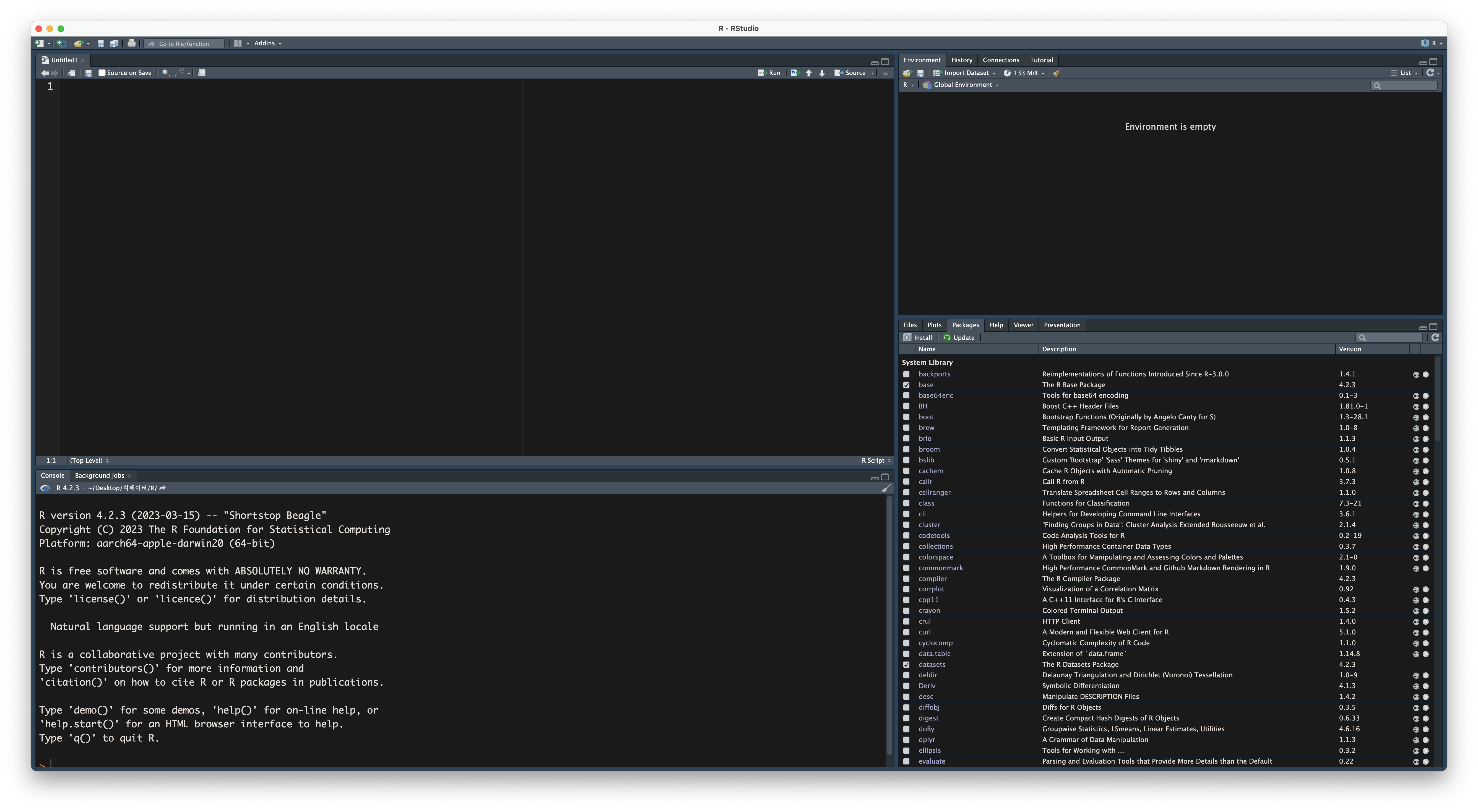
RStudio를 실행하면 위 사진처럼 창이 뜨는데요. RStudio는 크게 R 코드를 입력하는 Editor 창(좌측 상단), 출력 결과를 확인하는 터미널(콘솔) 창(좌측 하단) , 코드 실행시 변수들 값을 확인하거나 실행 기록을 확인할 수 있는 창(우측 상단), 작업 디렉토리에 있는 파일을 확인, 패키지 설치, 그래프 등을 확인할 수 있는 Ouput 창(우측 하단)으로 구성되어있습니다.
제가 RStudio를 쓰는 이유는 바로 RMarkdown 때문입니다. RMarkdown에 대해 간단히 설명드리면 R코드를 보기 좋게 만든 문서라 보면 되는데요. RStudio에서는 Knit로 쉽게 RMarkdown을 PDF나 다른 여러 형식으로 변환하고 확인할 수 있습니다. 이에 대한 자세한 내용은 다른 게시글에서 다루겠습니다.
Vscode
저는 R 프로그래밍도 보통 Vscode에서 많이 하는데요. 그 이유는 Vscode 에서 제공하는 강력한 Extensions과 이미 비주얼적으로 눈이 Vscode에 익숙하기 때문입니다. Rmarkdown 작성도 지금은 익숙해져 Vscode에서 진행하고 있습니다. 이미 구글에 vscode 설치를 검색하면 관련 자료가 많기 때문에, vscode 설치가 되어있다는 가정하에 Mac에서 세팅하는 법에 대해서만 간단히 다루려고 합니다.
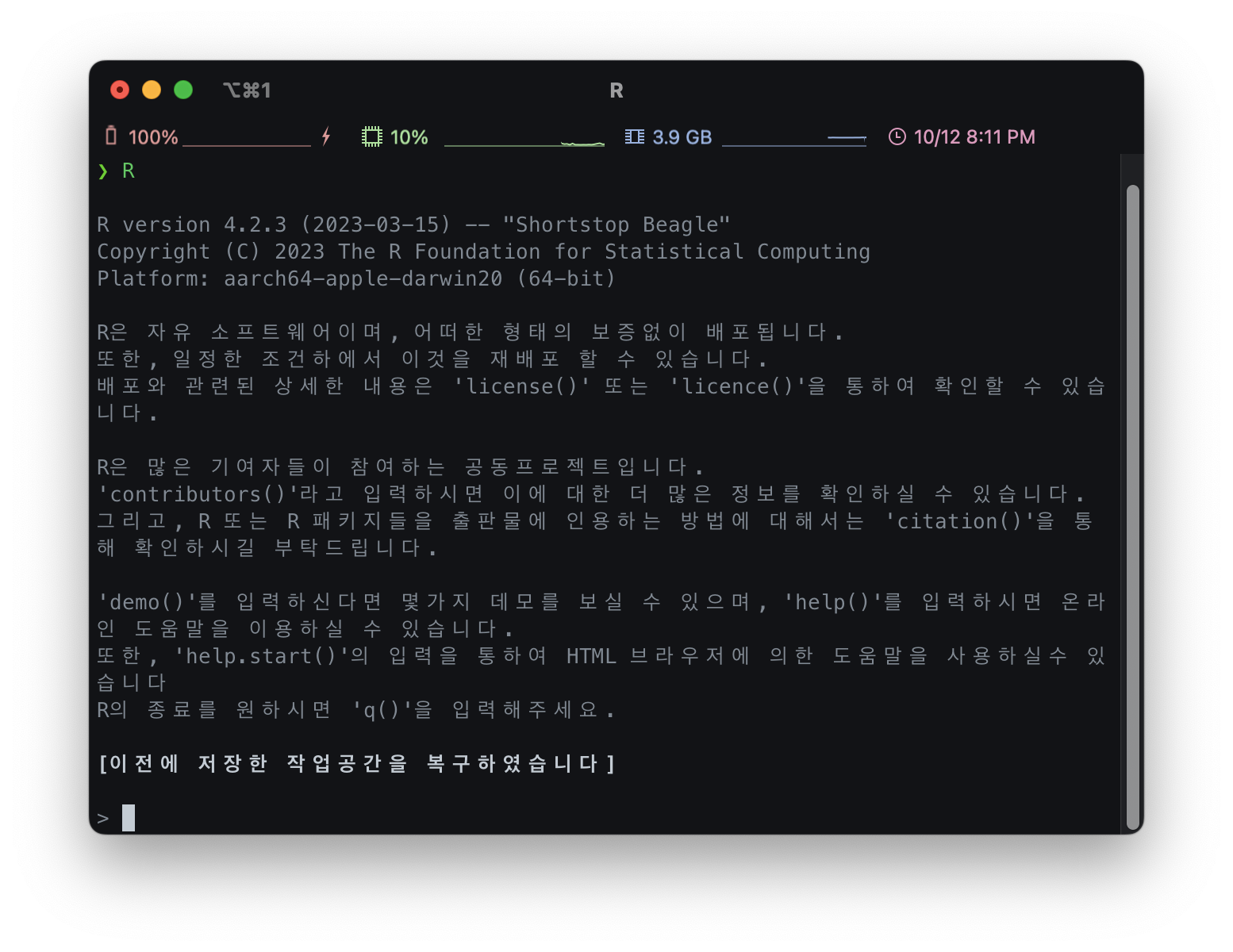
먼저 터미널을 킨 후, R을 입력하여 위와 같이 R Conlsole을 실행합니다. 그 후 아래 명령어를 입력하고 해당 패키지를 다운받습니다.
install.packages("languageserver")
install.packages("httpgd")CRAN(숫자)를 입력하라면 51을 입력해주세요.
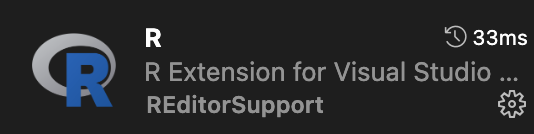
위 패키지들을 다 설치했다면 vscode를 킨 후, Extensions 창에 R을 검색 > 제일 상단에 해당 R Extension이 나옵니다. 이를 설치하면 됩니다.

설치를 했다면 `command + , ` 를 입력하여 세팅 창을 띄운 후 httpgd 검색하고, 위 사진처럼 R>Plot: Use Httpgd 를 체크해줍니다. 이를 설정하면 Vscode 안에서 그래프 창을 보여줍니다.
이제 R코드를 작성하고 실행시켜보겠습니다.


R 코드를 작성 후 `command + shift + s` (전체 코드 실행) 혹은 `command + enter` (코드 한줄 실행)을 하면 터미널 창에서 결과를 확인할 수 있습니다.
이상으로 이번 게시물을 마무리하고 다음 게시물로 찾아뵙겠습니다.




